Interface
- Home
- Interface
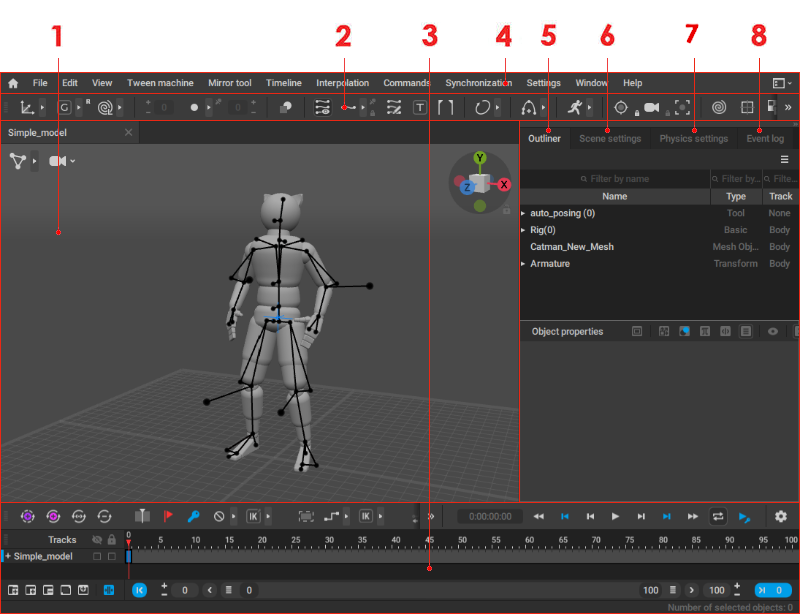
(1) Viewport shows the loaded scene.
(2) Toolbar contains manipulators and tools for editing scenes and creating animations.
(3) Timeline is used for setting key frames and interpolation intervals.
Also includes tools for animation playback and for working with Animation Tracks.
(4) Main Menu provides standard tools for creating and managing projects, adjusting program settings etc. It also duplicates most of the functions available in other parts of the interface.
For convenience, tools in the Main Menu are separated into several submenus described on the Main Menu page.
(5) Outliner shows the list of the objects in the scene.
Any object in this list can be selected with  .
.
Object Properties window below the hierarcical list shows the parameters of the selected object. There, you can change them if necessary.
(6) Scene Settings panel allows you to edit properties of the scene itself, such as gravity or the number of frames per second. It is also used for adjusting how manipulators and other tools operate.
(7) Physics Settings panel contains settings for numerous Physics Tools availabe in Cascadeur.
(8) Event Log shows notifications for every action you do in Cascadeur.
There is also the Splash Window which appears every time you start the program.
Customizing Interface
The layout of the Cascadeur UI can be adjusted manually to better suit your work process.
To learn about this, see the dedicated page.
Hot Keys
Almost every function in Cascadeur can be accessed by using a dedicated hot key.
If you place mouse cursor over a button, you'll see a tooltip with a brief description of the instrument and the hot key assigned to it.
To view and modify the list of hot keys in the program, go to Settings menu and select Hotkey Editor.
For the list of available hot keys, see the Default Hot Keys page.