Hotkey Window
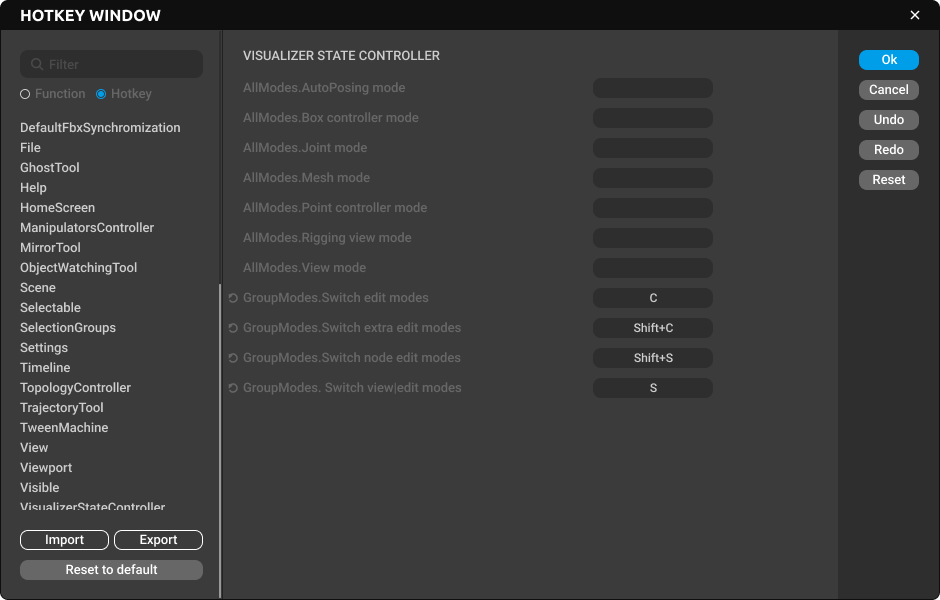
Hotkey Window allows for changing hot keys assigned to various functions in Cascadeur. It can be opened by selecting Hotkey editor from the Settings menu.
Overview
The Filter field is located at the top left corner of the window. As the name suggests, it can be used to find functions to which hot keys can be binded.
The window includes a number of lists, each containing names for several functions along with corresponding hot keys. The image above shows the Camera Orientation Tool list.
Managing Keys
Binding Keys
To assign a hot key to a function:
1. Find the function in the Hotkey Editor window.
This can be done either by browsing the lists at the left side of the window:

... or by using the Search feature that can be found at the top of the window

You can search for both functions and hotkeys associated with them.
This is done by switching between Function and Hotkey radio buttons.
2. Left-click the name of the function to select it. A text field will appear

3. Press the key (or a combination of keys) you want to assign to the function.
The key you've pressed should appear in the text field:

If the key you want to set is already used for some other function, this warning will appear:

Click Yes to reassign the key to the new function, or click No to leave it and choose another key
Removing Bindings
To remove a binding:
1. Find the function you need
2. Left-click the text field associated with the function. A cursor will appear in the field.
3. Using Backspace or Delete, erase the content of the text field:

Now, the key(s) assigned to the function should disappear from the list.
Saving and Loading Hotkey Settings
Hotkey setups can be saved to external configuraton (*.ini) files, and loaded from these files.
For this, the Import and Export buttons are used; they can be found at the bottom left corner of the Hotkey window:
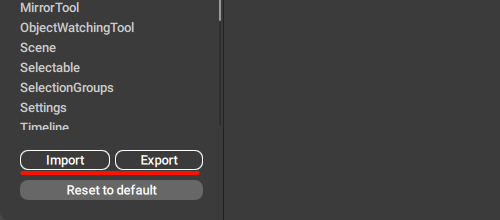
Import
Loads hotkey settings from a configuration (*.ini) file.
Export
Saves the current hotkey settings to a configuration (*.ini) file.
Restoring Default Settings

Clicking the Reset to default button (located at the bottom of the window) will restore default key bindings.
Default key bindings are listed on the dedicated page.