Import from Blender
- Home
- Getting Started
- Import FBX/DAE
- Import from Blender

This page describes how to import Blender files to Cascadeur, and what problems you might encounter while doing so.
Note
The algorithm presented here only uses Blender’s built-in functionality. If you rely on third-party extensions, your methods of export may be different.
File Formats
Blender supports all file formats that can be imported to Cascadeur, that being:
• FBX
• Collada (DAE)
• GLB/GLTF
• USD
For most cases, the FBX format is the best choice, as it is less likely to introduce issues.
However, in cases where issues are there, using a different file format might fix them.
Preparing Blender Models for Export
Like any other DCC software, Blender has some specific quirks that must be accounted for before you attempt to export your character model. We’ll highlight some of them.
Standard Measurement Units
It is important to know the measurement units used by different software. Some work with meters (Blender, Unity), while others work with centimeters (Cascadeur, Maya, Unreal).
Problem
A Blender model with a scale of 1 will have a scale of 100 when imported into Cascadeur, which has centimeters as measurement units. If you’re working with game engines, this may affect your animation pipeline later on.
Solution
Adjust the model’s scale before export to ensure it matches the size and scale in the target software:
1. In Scene Properties, change the Unit Scale value to 0.01.
This will essentially convert Blender’s units from meters to centimeters.
2. Scale the Armature, then Mesh by 100 (if needed).
This will restore the model to its original size. If you don’t do this after changing the Unit Scale value, the exported model will have a scale of 1-1-1 but will be 100 times smaller. At this point, you can do a test export to check the model’s size in the target software and further adjust its scale to bring it closer to its correct size.
3. Apply All Transforms to the scaled Armature and Mesh (if needed).
This will make the Armature’s and Mesh’s scale equal to 1-1-1, making it more compatible with the other software.
You can find a more detailed solution in the Exceptions section down below.
DCC Rigs vs Game Rigs
When working with a character rig, it’s important to differentiate between DCC rigs and Game rigs.
Game rigs include a skeleton, mainly consisting of deformation bones that are weight-painted (or skinned) to the character mesh. They may include bones that aren’t skinned to the mesh (e.g., IK bones in Unreal’s standard characters Manny and Quinn), but those still serve some purpose to the specific skeleton. Game rigs usually include only the deformation skeleton, with some added support bones.
Meanwhile, DCC rigs include a deformation rig and an assortment of bones or special objects that act as rig controllers. These rig controllers may include the COG (Center of Gravity), IK and FK controls, face controls, etc.
Additionally, these DCC rigs are usable only in the software they were originally created in. They can be exported as an FBX file, but lose their functionality upon import into another software.
Problem
After exporting the character rig from Blender to Cascadeur, you would need to create a control rig using the imported skeleton’s bones. However, with complex character rigs with a lot of bones, it might be difficult to identify the right bones to create a control rig in Cascadeur.
Solution
In Blender’s Export Options window, turn on the Only Deform Bones option to not export non-deformation bones. Note that the non-deformation bones nested between the deformation bones are still included in the export.
Animating for Game Engines
Some users may be inclined to animate their character model in Cascadeur, rather than Blender.
Problem
After exporting your animated character model from Cascadeur to your target game engine, you may encounter problems with the imported model - rotation offsets, incorrect scale, animation applied incorrectly, etc - if the original model wasn’t checked beforehand.
Solution
Rather than using the straight 3-step workflow, like so:
Blender -> Cascadeur -> Game Engine
You should instead first import your character model into your target Game Engine and export the model from it, to be animated in Cascadeur, like so:
Blender -> Game Engine -> Cascadeur -> Game Engine
Using the character model exported from a game engine increases its compatibility, ensuring that your animations will be imported back successfully.
Additionally, if the original model has any problems, you might catch them early on by inspecting it in the game engine.
Blender Export Options
For FBX export, use the default settings with these parameters:
Transform
• Limit to set to Selected objects.
Turn this setting on if you need to export just the specific Armature and meshes, which you can select beforehand.
• Object Types set to Armature, Mesh.
Just the character’s skeleton and mesh are used in rigging, so there’s no need to export other object types.
• Apply Scalings set to FBX Units Scale.
There isn’t a strong consensus on which specific Apply Scalings setting to use, but many advanced Blender users recommend using the FBX Units Scale setting.
• Forward should be set to -Z Forward.
• Up should be set to Y Up.
You can change this parameter to match your target software’s Forward and Up axis. But in general, many programs automatically adjust the model’s orientation on import.
Geometry
• Smoothing set to Face (optional).
This setting prevents some error messages from appearing in some software (e.g., Unreal Engine).
Armature
• Only Deform Bones is Enabled (optional, but recommended).
Although you can export all of the bones present in the character rig, Cascadeur can only work with deformation bones.
Keep this option disabled only if you need to have some of the rig bones present as a reference (e.g., to check the alignment of the limb direction controller to the Blender rig’s pole vector)
• Add Leaf Bones is Disabled (optional, but recommended).
Most file formats don’t store Blender’s proprietary “bone length” data. To fix this, extra dummy “leaf” bones can be added at the tail of each end bone upon export.
In general, this setting is useful only if you want to export the animation back to Blender and retain the length of the end bones.

With these settings, your character should work in Cascadeur without issues.
For Collada files, the settings are slightly different:

• Apply (in the Global Orientation section) should be Disabled.
• Forward Axis should be set to Y.
• Up Axis should be set to Z.
Either way, you should get the same result.
Once you have the file, you only need to import it to Cascadeur.
To learn about this, see the main Import FBX/DAE page.
Exceptions
Sometimes you might encounter models that work fine when exported to Cascadeur, but display issues when brought back to Blender.
This is caused by the incorrect scale of the top object in the joint hierarchy, which in turn happens because of the way Blender handles FBX export, namely object scaling:
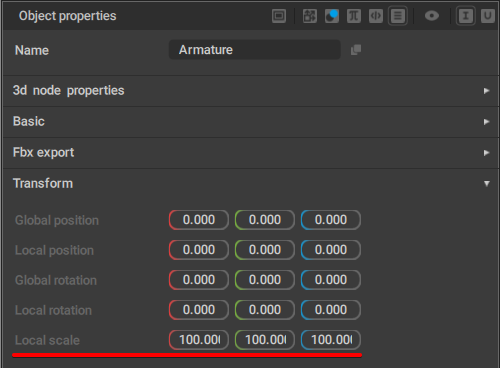
If the top object in the Joint hierarchy has its Local scale parameters set to 100 (instead of 1.0),
exporting this character back to Blender will lead to the issue shown above.
This issue too is native to Blender and arises due to the way it handles FBX file format.
What to do about it should depend on your goals:
-If you only need animation (to render it, for example), the issues with the joints can be ignored.
-If you need your character to have a properly functioning skeleton, the best option is to use alternative importing methods such as third-party add-ons.
You can also try the following experimental method of exporting your character from Blender with the correct scale:
Note
Before attempting this method, we recommend exporting the “original” model, without any modifications that come next. Later, the “original” pose’s joint translations can be copied to the “corrected” model.
1. Select your character’s Armature object in the Viewport or the Outliner window (in the top right corner).
2. Bring up the Sidebar (press N key) and switch to the Item tab.
3. (Optional) If the Armature has any of its Location and Rotation values set to non-zero, select them and set them to zero. If the Armature itself has a Scale value that’s not 1.1.1, press Ctrl+A and click “Scale”.
4. Go into Pose mode (Ctrl+Tab or change the mode in the top left corner)
5. In the Outliner window, find and select your character’s root bone (the child of the Armature object).
6. (Optional) If the Timeline contains keyframes, select and delete them with the Delete key.
7. In the Item tab, find the Scale input fields and set them all to 100. If the Armature has multiple root bones, select and scale them up too.
Note
If your rig has IK/FK controls for arms and legs, set all of them to FK before you attempt to scale the root bone(s).
8. Switch back to the Object mode (Ctrl+Tab)
9. Select the character mesh. If your character has a lot of meshes, you can use the “Select -> Select All by Type -> Mesh” command in the top left corner of the Viewport.
10. Press Alt+P and select “Clear and Keep Transformation” in the appeared menu
11. Select the character mesh in the Viewport or the Outliner window. In the Modifiers tab (wrench icon to the left of the Properties window in the bottom right corner), click on the Armature modifier, and with the cursor standing on top of it, press Ctrl+A to apply the modifier. Repeat this step for each other mesh belonging to your character
12. Select the Armature and go to the Pose mode again (Ctrl+Tab).
13. Select the root bone. Select “Pose -> Apply -> Apply Pose as Rest Pose”. That should reset the scale of the selected root bone from 100 back to 1. If your character has multiple root bones, repeat this step for each one too.
14. Switch back to the Object mode (Ctrl+Tab).
15. Select the character mesh, then select the Armature with the held-down Shift key. Press Ctrl+P and select “Armature Deform” in the appeared menu. Repeat this step for all other character meshes belonging to your character. Alternatively, you can first select all character meshes with the held-down Shift key and then select the Armature last
16. In the Scene tab (“cone with a bubble” icon to the left of the Properties window in the bottom right corner), select the Units tab and change the Units Scale value to 0.01.
17. Export your corrected character model (File -> Export -> FBX) with the following changes to the standard export settings:
- In Object Types, select Armature and Mesh
- In the Transform tab, set Forward to “-Z Forward” and Up to “Y Up”
- In the Armature tab, turn off the “Add Leaf Bones” setting
- Turn off the “Bake animation” setting
If the pose of the “corrected” model has been twisted after export and you have previously exported the “original” model, you can go through the following steps:
1. Import the “corrected” model into the scene. Create a second new scene, then import the “original” model into it.
2. In the Outliner window, right-click on the Armature and click the “Select branch” - this will select the Armature and all of its child objects.
3. Copy (Ctrl+C) the transforms of the selected objects in Global mode (G/L button in the top left corner).
4. Switch to the scene with the “corrected” model and repeat the step 2.
5. Paste (Ctrl+V) the transforms to the selected objects in Global mode.
When you import the “corrected” model back to Blender, its Armature’s scale will be set to 0.01.
To set the Armature’s scale to 1:
1. Select the Armature
2. Press Ctrl+A and select “Scale”
Example