Splash Window
This window appears every time you start Cascadeur. It contains verious tools for quickstarting your work in Cascadeur.
The window can also be opened manually by clicking this icon in the menu strip:
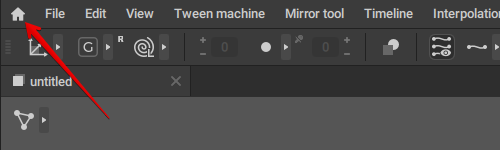
Alternatively, you can open it by selecting Home from the File menu:
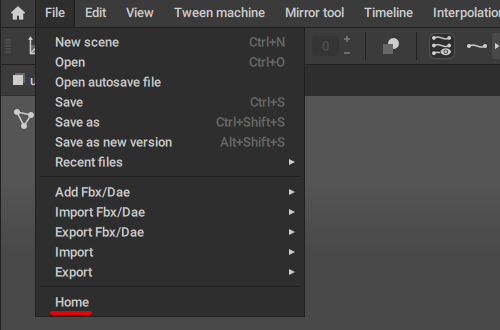
Content Overview

(1) Files and Materials
Projects
The list of Cascadeur project files. Further described in the Projects section.
Learn
The list of learning materials. See the Learn section for further information.
Models
The list of sample scenes which you can use for learning purposes or as a foundation for your own creations.
Autosaves
The list of autosave files. Described in greater detail in the Autosaves section.
(2) Working With Scenes
This is a set of basic functions for working with files.
New scene
Creates a new empty Scene.
Open…
Allows you to open an existing .casc file.
(3) External Links

This section contains several links to Cascadeur-related resources.
(1) Website
Opens the Cascadeur web site.
(2) Buy
Opens Cascadeur pricing plan page.
(3) Support
Opens the feedback page. If you have encountered a problem while using Cascadeur, you can describe it there.
(4) Documentation
This is the link to the Cascadeur user manual.
(5) User Account
Contains options for working with the currently selected user profile.
You can view your profile (the Profile option), or you can log out (the Log Out option)
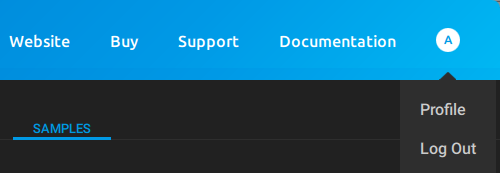
(6) Settings
Clicking this icon opens a window that contains some general software settings:

There, you can choose a color scheme for the UI (light or dark), set a folder to store autosave files and the frequency for the autosaves.
To return to the splash window, click the arrow icon at the left side of this window.
These are the main features of the splash window. Below, we'll give a description of the three main sections that are available in the window.
Projects

Here you can find Cascadeur scenes that you’ve recently opened.
The scenes can be presented either as a table-like set of thumbnails (the default mode) or as a text list.
These modes can be switched at the top of the window:

(1) Here you can select how the files in the list should be sorted.
The drop-down list is used to set the sorting algorithm. The file list can be sorted on the basis of the file names (the Name option), size (Size) or the date of last access (Last opened).
The arrow icon sets the order in which the sorting is performed. If the arrow points upward, the descending order (highest to lowest) is used; if it points down, the list is sorted in the ascending order (lowest to highest) instead.
(2) This field is used for searching the scenes based on their names
(3) Displays the recently accessed files as thumbnails.
(4) Displays the recently accessed files as a list.
Learn

Tutorials
This panel contains links to the tutorials - both video- and text-based - about Cascadeur interface, tools and animation process.
Models

This panel contains sample scenes which you can use for learning purposes or as a foundation for your own creations.
Autosaves

This panel contains links to the autosave files.
By clicking an autosave file, you can open it.
By clicking the cross symbol at the right of the file name, you can remove the corresponding file.
The list can be managed used the dedicated set of options:

(1) Here you can set how the list of autosave files should be sorted.
The drop-down list is used to set the sorting algorithm. The file list can be sorted on the basis of the file names (the Name option), size (Size) or the date of creation (Created).
The arrow icon sets the order in which the sorting is performed. If the arrow points upward, the descending order (highest to lowest) is used; if it points down, the list is sorted in the ascending order (lowest to highest) instead.
(2) This field can be used for searching files in the list.