Customizing Interface
The User Interface in Cascadeur can be manually adjusted to better suit your work process.
There are several things you can do:
Managing Toolbars
One of the main parts of the Cascadeur interface is a number of panels containing various instruments: Toolbar, Timeline, Animation Tracks interface and so on.
These bars can be distinguished by the specific icon at their left sides:
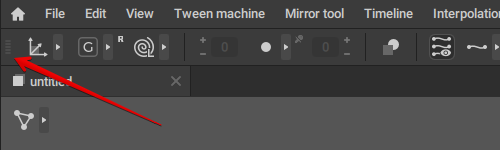
The icon on the Toolbar.
These icons can be used to change the order of the panels in the interface:
1. Point the icon with the mouse cursor.
2. Hold the Left Mouse Button.
3. Drag the panel until the blue line appears.
This line shows a suggested position for the panel you drag.
4. Release the LMB.
After this, the window will assume its new position:
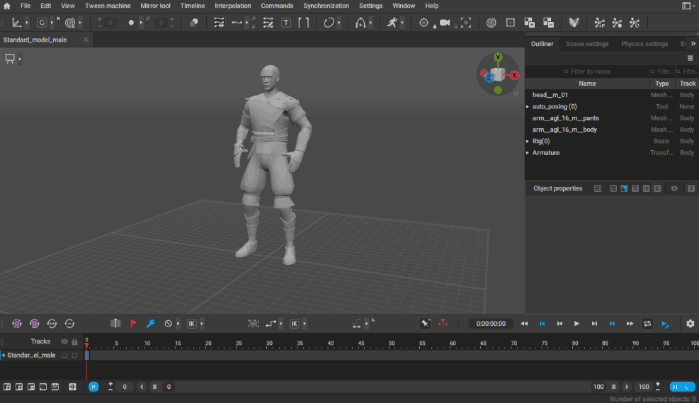
Managing Panels
Iterface panels that have titles - such as Outliner, Object properties etc. - can be rearranged in a same manner.
Only with them, you'll need to drag the title of the panel:
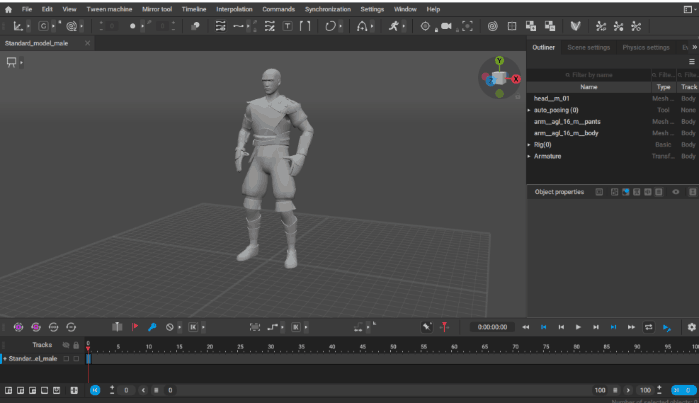
The only part of the interface that can't be moved is the main Viewport itself.
Locking the Interface
Sometimes, you might need to disable the option to customize the interface.
To do this, enable the lock icon in the upper right corner of the window:

When it is enabled, parts of interface cannot be moved.
Saving and Loading Interface Layouts
Interface layouts can be saved using the menu designed specifically for working with them.
1. Click this icon in the upper right corner of the window (near the lock icon):
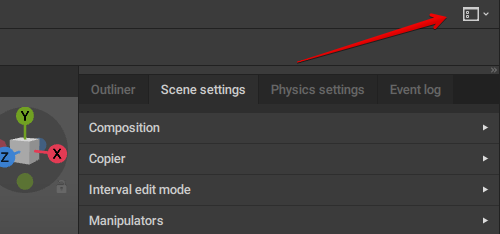
2. Select Save workspace as…:

3. Set the name for the workspace:
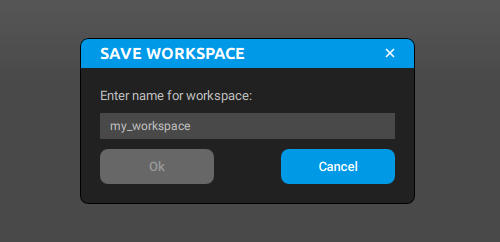
Similarly, to apply a previously saved workspace:
1. Click the same icon.
2. Select the workspace from the menu:

Note
If you don’t have any workspaces saved, this section of the menu will be empty.
The same menu can also be used to manage currently selected workspaces:
To restore the default UI layout for the current workspace, select Reset changes from the menu:

And if you need to delete the currently used workspace, select Delete workspace:

You can also save a workspace to a file to use it later.
To do this, select Export workspace:

Of course, a workspace saved in this manner can be later brought back to the program.
For this, select Import workspace:
