Compensation Motion
- Home
- Tools
- Physics Tools
- AutoPhysics
- Compensation Motion
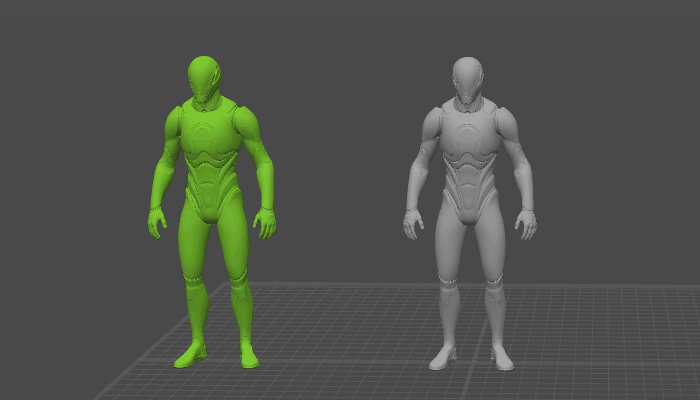
A feature of the AutoPhysics simulation.
This feature enhances animation by adding to it a compensation effect: essentially analyzing which parts of the character move in the animation and then moving other parts in opposite directions to put an emphasis on the original motion.
This effect is not complicated in nature, and it can in fact be achieved manually with relative ease. But still, using it can greatly improve the look and feel of the animation.
This effect can be enabled by turning on the Compensation motion switch, found on the Physics settings panel under the AutoPhysics tab:

The effect Compensation motion has on the animationis controlled by a dedicated set of parameters found on the Compensation motion tab:

Translation cut off%
The main setting for filtering Angular Momentum. Decreasing this value can lead to more smooth angular momentum.
Also set to 100 by befault.
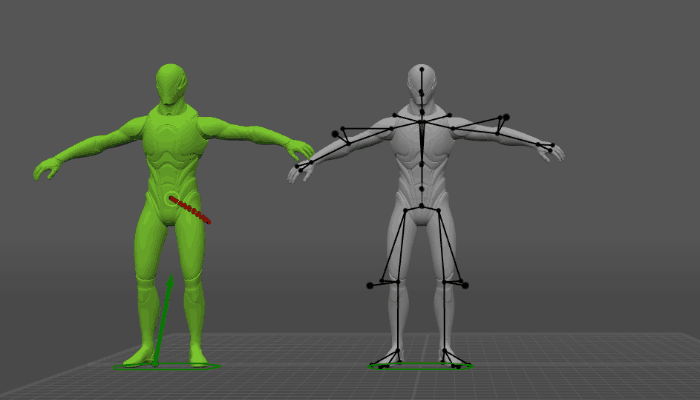
Translation cut off% = 0
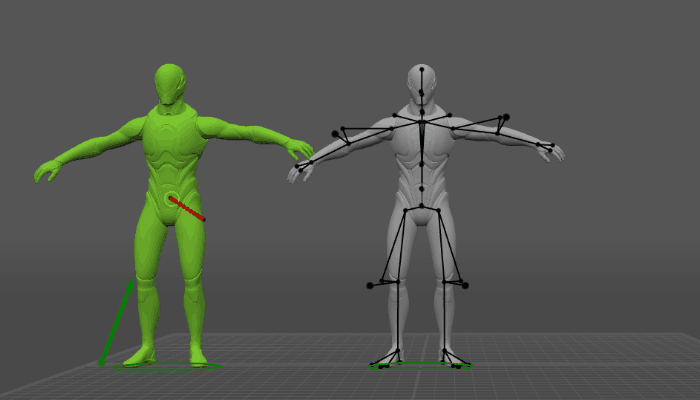
Translation cut off% = 50
Rotation cut off%
Same as above, but for rotation instead of translation.
Set to 0 by default.
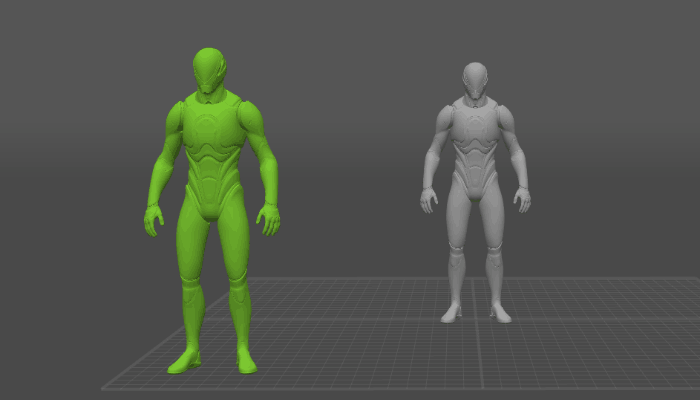
Rotation cut off% = 0
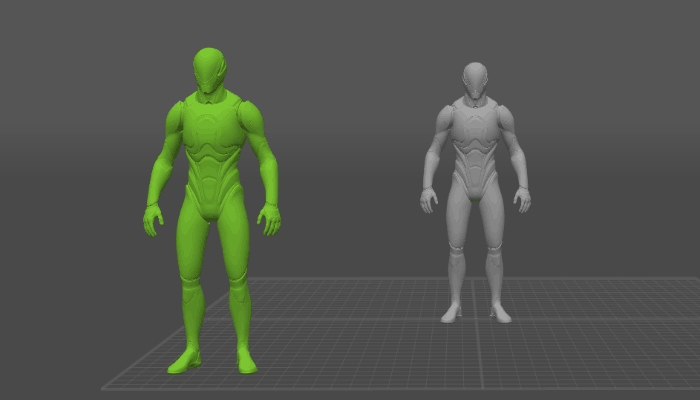
Rotation cut off% = 20
When Rotation cut off% is set to 100, it won't have any effect on the angular momentum.
These parameters, however, do not produce any effect on their own. In order to actually apply Compensation Motion to the character, you'll need to set the Muscle stiffness parameter for one or several Point Controllers.
This parameter can be found under the Compensation motion tab on the Object properties panel:

The Muscle stiffness parameter defines how much the Compensation Motion effect impacts the animation.
The value of 100 means that the tool would fully preserve local coordinates of the Rigid Body associated with the point.
The value of 0 means coordinates can change completely.
For practical tasks, we would recommend to use values between 5 and 50 for body parts that should be influenced by the Compensation Motion tool.
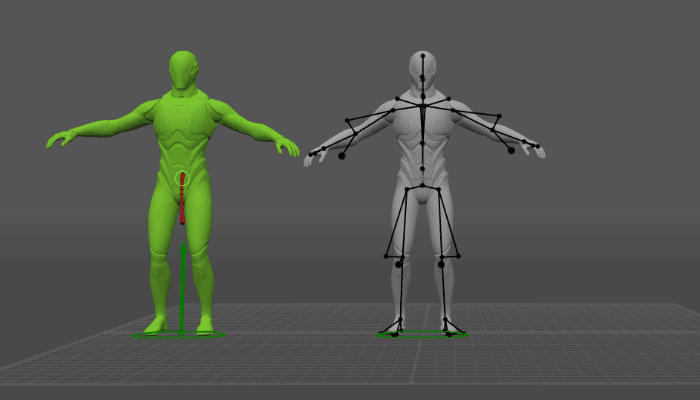
Here, Muscle stiffness is set to 5 for the right hand and to 20 for the left hand.
For the rest of the body, it is set to 100 (the default value).
There are also a number of additional parameters that can be found in the Settings Window, under the AutoPhysics Compensation Motion tab:

For the detailed description of these parameters, see the AutoPhysics Settings page.