Secondary Motion
- Home
- Tools
- Physics Tools
- AutoPhysics
- Secondary Motion
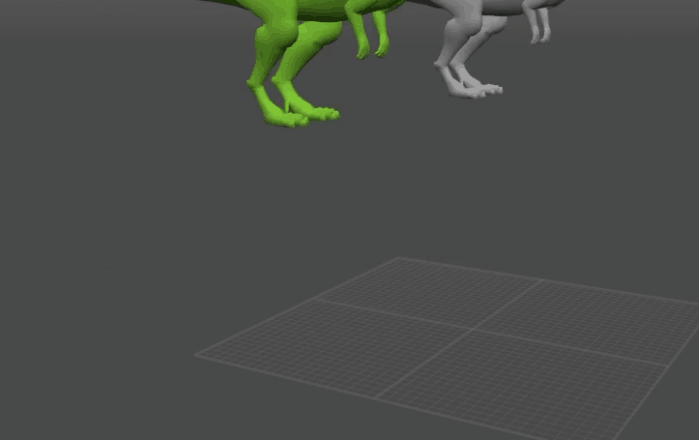
This feature improves animation generated by AutoPhysics by making it more smooth and accentuated.
Warning
If you are looking for the Spring Secondary Motion tool, it has been deprecated since version 2024.1 and is no longer available.
Enabling Secondary Motion
To enable Secondary Motion:
1. Go to the Physics settings panel.
2. Turn on the Secondary motion parameter on the AutoPhysics tab:

After this, you should see the effect in the AutoPhysics simulation.
Applying Secondary Motion
Secondary Motion is generated automatically, but has to be manually snapped to the current animation.
To do this, click the Snap to Physics button on the Toolbar, under the Physics Assistant panel:

Secondary Motion Settings
The effect of the Secondary Motion tool can be customized individually for each controller (Point or AutoPosing). To do this:
1. Select the controller you’d like to adjust.
2. Go to the Object Properties panel.
3. Open the Secondary motion tab:

4. Set the parameters you need.
The avaliable parameters are:
Local blending
Sets the force used to ‘pull’ Rigid Bodies to their original positions in the Local coordinates.
Set to 100.0 by default.
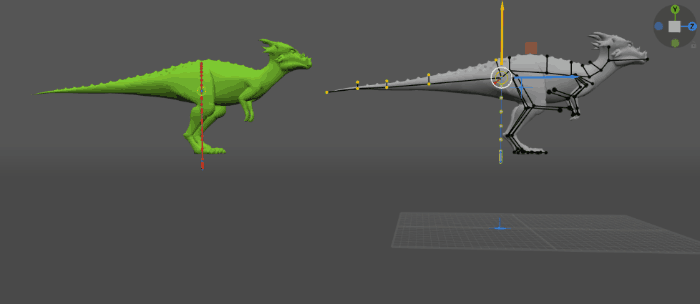
Local blending = 100
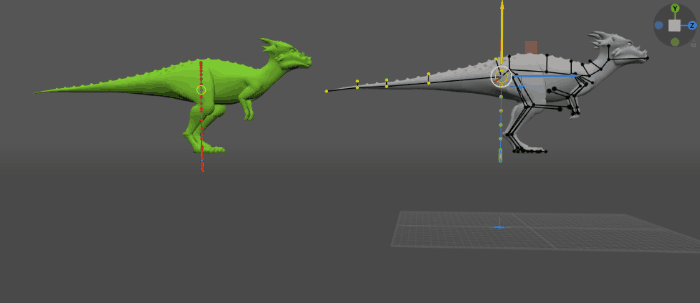
Local blending = 50
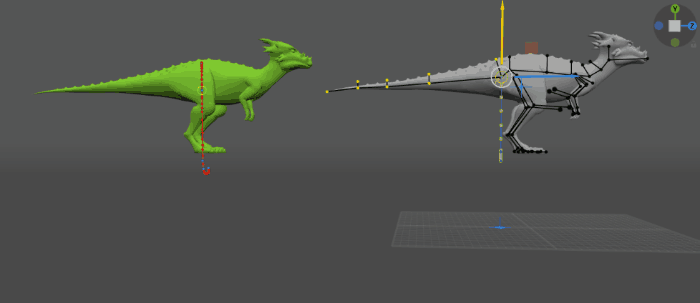
Local blending = 10
Global blending
Sets the force used to ‘pull’ Rigid Bodies to their original positions in the Global coordinates.
Set to zero by default.
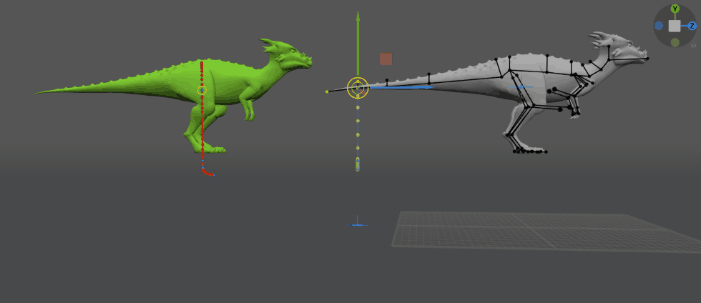
Both Local Blending and Global Blending are set to 0 for the whole tail.
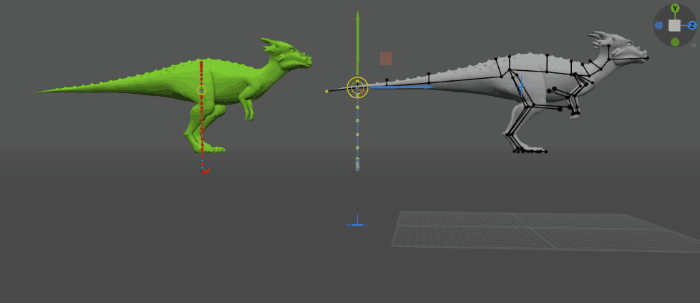
Global blending is set to 50 for the tip of the tail.
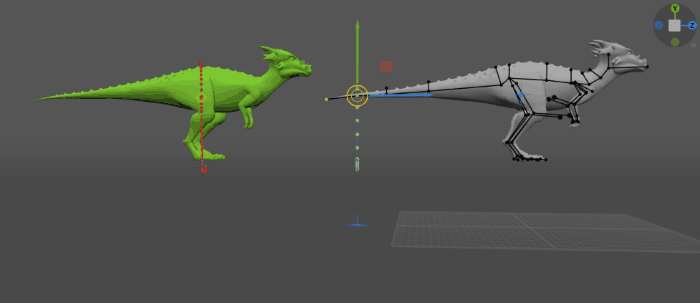
Global blending is set to 100 for the tip of the tail.
Damping
Sets how fast the ‘pull’ effect should fade.
Also set to zero by default.
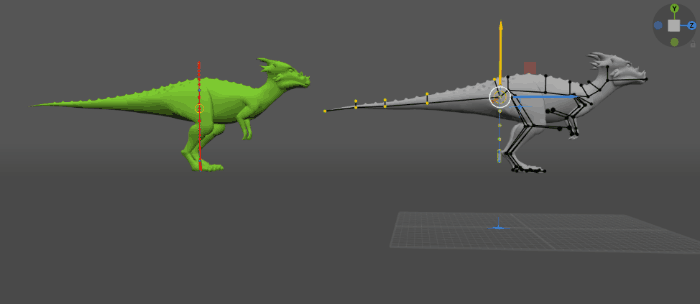
Damping = 20
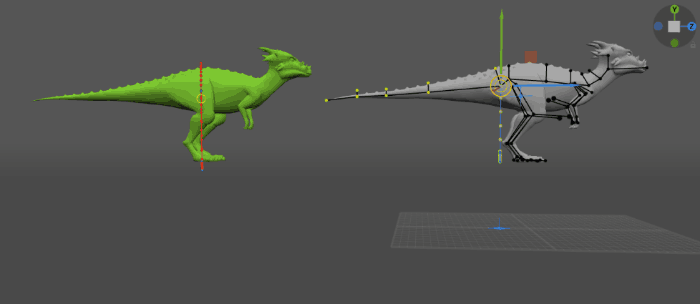
Damping = 60
Air friction
This value limits the global speed, as if wind resistance slows it down.
By default, this value is too set to zero, which means the speed is not limited.
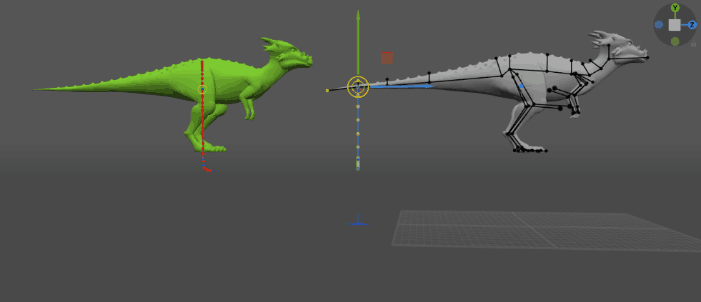
Air friction is set to 50 for the tip of the tail.
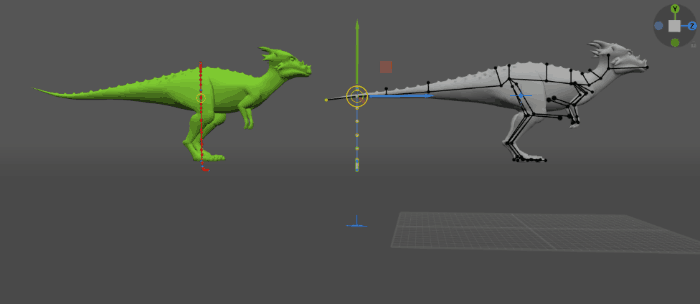
Air friction is set to 100 for the tip of the tail.
Another group of parameters can be found on the Physics Settings panel, under the Secondary Motion section:

Currently, there is a total of three settings:
With gravity
If this is enabled, Secondary Motion takes scene gravity into account when generating motion.
Otherwise, gravity is ignored.
This parameter is disabled by default.
Floor collision
If this is enabled, the Secondary Motion algorithm takes into account the character's collisions with the floor/ground level.
Otherwise, these collisions are ignored.
Enabled by default.
Additional restore
If this is enabled, the algorithm performs an addition iteration to restore coorinates for Points and Rigid Bodies with 100% blending.
Also enabled by default.