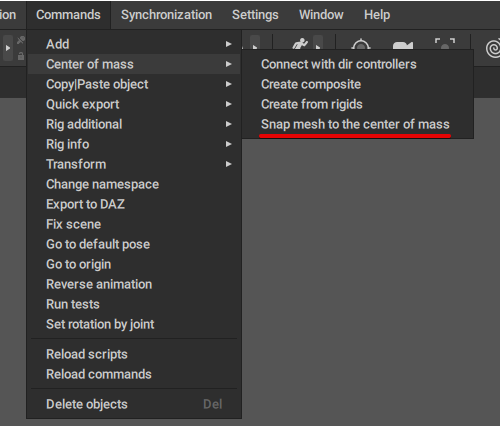Meshes
- Home
- Rig
- Rig Structure
- Rig Elements
- Meshes

This mode hides all parts of the character rig and leaves visible only meshes - 3d objects used to represent a character in the scene. Every character is made of one or several meshes that can be deformed by adjusting the rig attached to them.
Meshes can be selected by clicking them with the  , like any other scene object. Selected meshed are colored yellow in the Viewport.
, like any other scene object. Selected meshed are colored yellow in the Viewport.
Rendering Modes
Meshes can be rendered in two different ways: the Shaded Meshes mode and the Wireframe Meshes mode.

The Shaded Meshes mode (left), the Wireframe Meshes mode (middle) and a combination of the two (right)
Mesh rendering modes are enabled and disabled from the Visible menu. Both modes can be enabled (or disabled) at the same time.
The color of the meshes can be set in the Settings window (available through the Settings menu).
Textures
Warning
By default, the texture tool is disabled on the Toolbar.
To make it accessible, open the Settings Window and enable the tool in the Toolbar Visible section.
A Texture is a 2D image that is applied to a Mesh to simulate color scheme of the object surface and the fine details on it.
Textures can be controlled with two buttons on the Toolbar:
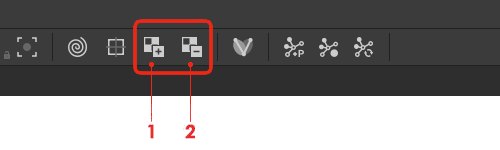
(1) Bind Texture applies a texture to the selected mesh.
Supported file fomats are: .png, .tga, .bmp and .jpg
(2) Unbind Texture removes the texture previously applied to the selected mesh.
These options are also available through the View menu:

Mesh Settings
A specific set of settings is available for Meshes in the Outliner window.
Fbx Export

This set of options controls how Joints and Meshes are exported to the FBX format.
Rotation order

This parameter sets the rotation order used for the selected object.
When you export your animation, custom rotation order might be necessary to bypass the gimbal lock problem. This problem does not occur in Cascadeur itself because instead of Euler angles it uses quaternions for calculating rotations.
Is exported
If this is enabled, the object is exported to the FBX format. Otherwise, the object is ignored during export.
Export translate animation
If this is enabled, the object's transations (changes in its coordinates) are exported to the FBX format. Otherwise, they are ignored.
Export rotate animation
If this is enabled, the object's rotations (changes in its spatial orientation) are exported to the FBX format. Otherwise, they are ignored
Export scale animation
If this is enabled, the object's scale is exported to the FBX format. Otherwise, the scale reamains constant.
Use namespaces
If this is enabled, the name of the exported object would include its namespace. This can be used when a scene has two or more identical objects (such as two characters with the same mesh), so the namespace is necessary to distinguish them.
Otherwise, the namespace is ignored.
Disabled by default
Mesh object

This set of options defines how Meshes are show in the Viewport.
Render layer
This defines how the mesh object is rendered in the scene:
Ghosted means the object’s Ghosts (are drawn on top of the object itself (so they won’t be obscured by it).
Mesh means the object’s Ghosts are not drawn at all.
Reference means the mesh is rendered as a reference object: semi-transparent and behind all other objects.
By default, the Ghosted option is used.
Is transparent
If this is enabled, the mesh object is rendered as transparent.
Disabled by default.
Is both side
If this is enabled, the mesh object is rendered as two-sided (normally, a mesh has only one visible side).
Also disabled by default.
Always show textures
If this is enabled, textures applied to the mesh are always visible, even under Edit Modes (such as Point Controller Mode) where they normally aren't.
Use color
If this is enabled, you can set a custom color for the mesh (using the Color parameter).
Disabled by default.
Color
Sets a custom color for the mesh. Only works when Use color is enabled.
Linked objects
The list of the Joints linked to the mesh and used to deform it.
Creating Meshes
Cascadeur also includes basic options for creating meshes.
- To create a plane, select Add → Plane from the Commands menu.
- To create a cube, select Add → Cube from the same menu.
- To create a sphere, select Add → Sphere.
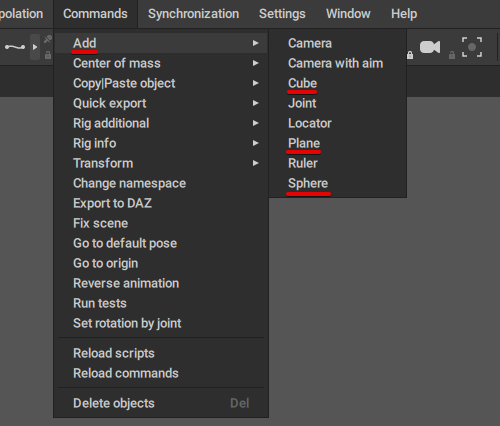
These additional meshes are generally used to outline the scene environment, but they can be parented to Joints and rigged just as well.
Snapping Meshes to the Center of Mass
When you import meshes into Cascadeur, you need to attach them to a Center of Mass for them to work correctly.
To do this:
1. Select the mesh.
2. Select the Center of Mass.
3. Select Center of Mass → Snap mesh to the center of mass from the Commands menu: