Transferring Animation
- Home
- Animation Pipeline
- Tips and How-To's
- Transferring Animation
Sometimes, you might need to transfer your animation from one scene to another. This page describes several ways this can be done.
Single Character
If you have only one rigged character in the scene and the .fbx or .dae file with the animation, you can simply import the animation by selecting Import Fbx/Dae → Animation from the File menu.
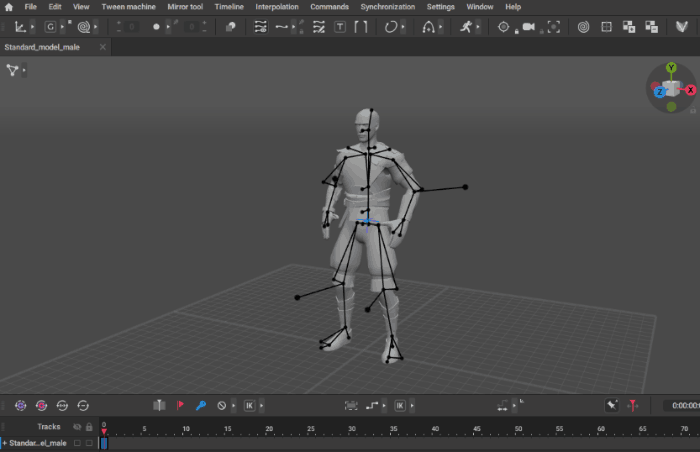
Multiple Characters
If you have multiple characters in your scene, you can import animation only for the selected objects. To do this:
1. Switch to the Joint Mode.
2. Select every joint of the character you want to apply animation to.
3. Select Import Fbx/Dae → Animation to selected objects from the File menu and open the file containing the animation.
After this, the animation should be applied to the character you’ve selected.
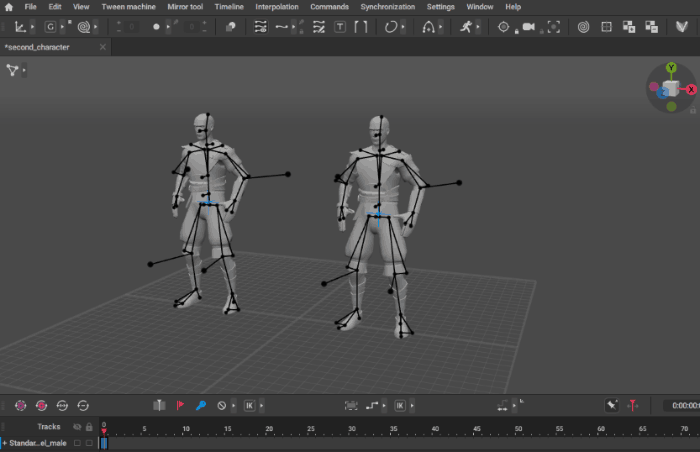
Copying Animation
Alternatively, you can simply copy and paste animation data from one scene to another. To do this:
1. Open your scenes in different tabs.
2. Go to the tab containing the animation.
3. Select all of character’s Point Controllers.
4. On the Timeline, select the interval with the animation you want to copy.
5. Copy the selected interval (press Ctrl + Shift + C or select Edit → Copy Interval).
6. Switch to the tab where you want to paste your animation.
7. On the Timeline, select the interval that should contain the animation you'd copied.
8. Create keys for every frame of the selected interval (it is convenient to do by pressing Alt + F).
9. In the Viewport, select the Point Cntroller to which you'd like to apply the animation.
10. Paste the animation by pressing Ctrl + Shift + V or selecting Edit → Paste Interval:
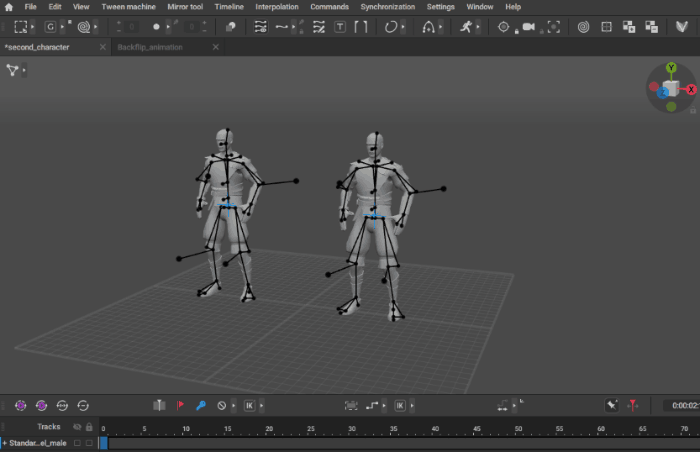
Note that if you try to import animation in a scene with multiple characters via File → Import Fbx/Dae → Animation, the animation will be applied to every character in the scene simultaneously.