Timeline
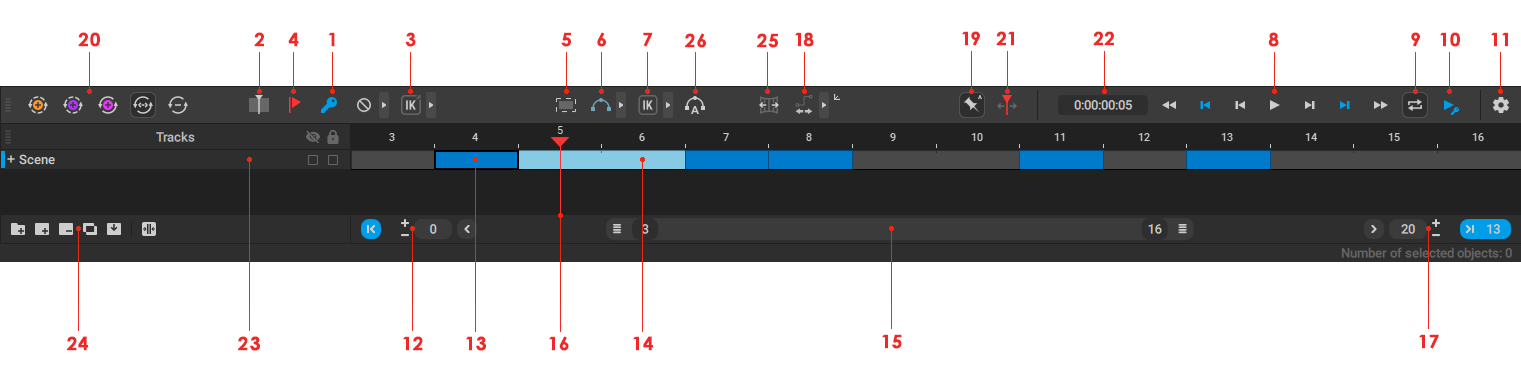
1. Create / Delete a keyframe.
2. Change kinematics on the selected keys or the current frame.
3. IK / FK frame modes switch.
4. Mark / Unmark a selected keyframe.
5. Change interpolation on interval.
6. Interpolation modes selection.
7. IK / FK interpolation mode switch.
8. Animation playback controls.
9. Loop animation playback.
10. Play only keyframes.
11. Timeline settings.
12. The number of the first frame of the available part of the timeline.
13. Keyframe (marked by a deeper shade of blue).
14. Frame with interpolation.
15. The available part of the timeline.
16. The current frame indicator.
17. The last frame of the timeline.
18. Interval edit mode.
19. Fixing interpolation on change.
20. Animation Cycles.
21. Invert frame indicator hotkeys.
When this is set to F, the next/previous frame hotkeys (A and D by default) would move the current frame indicator to the next or previous frame.
When set to K, they would move the indicator to the next/previous keyframe.
22. Current frame time.
23. Animation Tracks.
24. Tools for managing Animation Tracks.
26. Auto Interpolation.
All Timeline controls are also available in the Timeline menu.
Navigation
Move through the timeline by pressing the  and
and  hotkeys or by moving the red pointer to the frame you need
hotkeys or by moving the red pointer to the frame you need
Select a frame by left-clicking it. A selected frame is marked with a black border
Select a group of frames by selecting one frame and then moving the black border left or right while holding 
Add or remove frames by pressing the  or
or  keys. New frames will be added (or removed) at the right of the selected frame
keys. New frames will be added (or removed) at the right of the selected frame
Keyframes
Keyframes (keys for short) store character poses and positions. If you edit a pose in a regular frame, the changes made will not be recorded. To adjust a pose, you have to create a keyframe for it.
Create a new key by selecting a frame and pressing the Add or remove frame button (or the  hotkey)
hotkey)
Create several keys by selecting a group of frames and pressing  +
+ 
Jump between keyframes by pressing  or
or  while holding
while holding  .
.
You can also set the Inver Frame Indicator to K to get the same effect.
Move a key (or a group of keys) to a different place on the timeline by selecting and dragging it while holding 

Note #1
If you move a key to a frame that already has another key, this another key will be deleted and replaced by the one you have moved.
Note #2
The first key in the timeline cannot be moved. If you try to move it, its copy will be created instead (this is because a timeline should start with a keyframe).
Copy a key (or a group of keys) by selecting and dragging it to a new frame while holding  +
+  :
:

Expand or shrink intervals between keys by adding or removing frames

Tracks
The timeline can be split into Animation Tracks for a more convenient workflow.